आज इस पोस्ट में हम Excel Formula in Hindi के बारे में बताने वाले हैं। दोस्तों, Ms Excel एक Spreadsheet प्रोग्राम है जिसपर काम करने के लिए हमें MS Excel Formula पता होना चाहिए। कई बार आप किसी कंप्यूटर जॉब के लिए जाते हो तो वहां आपसे कुछ Important Excel Formulas पूछ दिए जाते हैं। साथ ही अगर दैनिक जीवन की बात करें तो एक्सेल के फार्मूला का उपयोग कर के मैथ्स और इंजीनियरिंग का भी Solution प्राप्त किया जा सकता है। यह Cell में लिखे गये Numbers को कैलकुलेट करके पल भर में जवाब दे देता है। इसलिए यदि आप एक्सेल सीखना चाहते हैं तो आपको कम से कम Excel Basic Formulas के बारे में तो पता होना ही चाहिए।
आज इस पोस्ट में हम 10 Excel Formulas with Example in Hindi के बारे में बताने वाले हैं जिसका एक्सेल में सबसे अधिक उपयोग किया जाता है। ये फार्मूला किसी जॉब इंटरव्यू में भी पूछे जा सकते हैं। तो इस पोस्ट को ध्यान से पढ़ें और यदि आप चाहें तो इन Formula को अपने कॉपी में नोट कर सकते हैं या इस ब्लॉग पोस्ट को Bookmark कर सकते हैं जिससे आप भविष्य में किसी फार्मूला को भूलने पर याद कर सकें।
MS Excel Formula क्या है? (Ms Excel Formula Examples in Hindi)
Ms Excel में Cell के Value को कैलकुलेट करने के लिए एक पूर्वनिर्धारित Formula होता है। जिसका उपयोग Mathematical calculation और गणित के सवाल को सोल्व करने के लिए किया जाता है। Excel Formula का उपयोग करने के लिए उसे Cell में शुरुआत में “+” या “=” लगाकर टाइप किया जाता है। उदाहरण के लिए दो Cells A1 और A2 को जोडनें के लिए “=SUM(A1+A2)” का प्रयोग किया जाता है। यदि आप Excel Formulas List देखना चाहते हैं तो आप Formulas Tab के Function Library में देख सकते हैं। वहां पर आपको 400 से अधिक Excel Functions और Formula मिल जायेंगे। आप जिस फार्मूला या फंक्शन का प्रयोग करना चाहते है, Formula या फंक्शन पर क्लिक करके Insert कर सकते हैं। उसके बाद आपको परिणाम प्राप्त करने के लिए Enter Key दबाना होगा।
Read Also: MS Excel kya hai (What is MS Excel in Hindi)
MS Paint क्या है? What is Microsoft Paint? MS Paint के उपयोग Kaise kare?
10 Excel Formulas list in Hindi
यहां Excel में उपयोग होने वाले 10 से अधिक Excel Formulas के बारे में बताया गया है। तो चलिए प्रत्येक Formulas and Function के बारे में जानते हैं।
SUM
Excel का Sum Function का सबसे अधिक उपयोग किया जाता है। इसका उपयोग Cell में मौजुद संख्याओं को जोड़ने के लिए किया जाता है।
Syntax
यदि आप Excel में Sum function टाइप करेंगे तो उसका सिंटेक्स कुछ इस प्रकार होगा।
=SUM(number1, [number2] ,…)
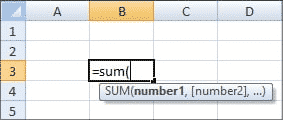
यहां पर Number 1 यानी पहला Argument इंपोर्टेंट होता है। जिसका मतलब है यहां कम से कम एक Number जरूरी है। आप Number 1, Number के जगह कोई Number लिख सकते हैं या जिस भी Cell के Numbers को जोड़ना है उसे Select कर सकते हैं।
Example of SUM Function in Hindi
- यदि आप =SUM(A1:A5)का प्रयोग करेंगे तो यह A1 से लेकर A10 Cell तक के सभी Numbers को जोड़ कर परिणाम प्रदर्शित करेगा। आप इस फॉर्मूला का प्रयोग Cells को सिलेक्ट करने के अलावा Cell में मौजूद Numbers को Comma (,) के साथ टाइप कर सकते हैं। जैसे: =SUM(40,50,60,30,90) टाइप करके उसके बाद Enter दबाने से इसका कुल परिणाम 270 प्राप्त हो जाता है।
- यदि आप SUM Function के साथ जोड़ के साथ अन्य Operation जैसे घटाव, गुणा, भाग आदि कर सकते हैं। जैसे =SUM(A1-A2)का प्रयोग करके दो Cell के बीच का अंतर प्राप्त किया जा सकता है। उसी तरह =SUM(A1:A5)*10 या =SUM(A1:A5)/10 का प्रयोग करके A1 से A10 तक के सभी Numbers के योग को 10 से गुणा या भाग करके परिणाम प्राप्त किया जा सकता है।
- आप SUM के फॉर्मूला Automatic टाइप करने के लिए Home Tab में Autosum Icon पर क्लिक कर सकते हैं। इसका प्रयोग करने के लिए “Alt + =” Keyboard Shortcut का भी प्रयोग किया जा सकता है। इसका प्रयोग करने के लिए Cell में जाकर Alt और = बटन एक साथ बताएं। यदि आपके Selected Cell के ऊपर कोई Number होगा तो इस Formula के साथ वह Select हो जाएगा। उदाहरण के लिए आप निचे दी गयी तस्वीर को देख सकते हैं।
Average
Excel में Average Formula का प्रयोग Cells में मौजूद संख्याओं का औसत वैल्यू (Average Value) निकलने के लिए किया जाता है। इसे हम माध्य (Arithmetic Mean) भी कह सकते हैं।
Syntax
यदि आप Excel में Average function टाइप करेंगे तो उसका सिंटेक्स कुछ इस प्रकार होगा।
=Average(number1, [number2], …)
आप निचे दिए गये Image में भी देख सकते हैं।

जैसा की आप ऊपर की तस्वीर में देख पा रहे हैं, वहां आपको =Average( के बाद Comma(,) देकर नंबर लिखना है। उसके बाद आपको Enter करना है। यदि आप चाहें तो आप Number के जगह Cell नंबर भी लिख सकते हैं, उदाहरण के लिए =Average(A1:A5)।
Example
उदाहरण के लिए यहाँ हमने =Average(A1:A5) का प्रयोग किया। इसके जगह पर Numbers का भी इस्तेमाल किया जा सकता था जैसे =Average(40,50,60,30,90)। आप निचे की तस्वीर में देख सकते हैं।

MAX and MIN
Excel में MAX और MIN फार्मूला का उपयोग Cells में मौजूद Numbers में से सबसे बड़ी और सबसे छोटी संख्या को ज्ञात करने के लिए किया जाता है।
Syntax
Max और Min फार्मूला का Syntax कुछ इस तरह का दीखता है।
=MAX(number1, [number2], …)
=MIN(number1, [number2], …)
आप सबसे बड़ी या छोटी नंबर ज्ञात करने के लिए Cell Number या संख्या टाइप कर सकते हैं।
Example
यहाँ पर हम दो फार्मूला का उपयोग करेंगे।
=MAX(A2:A5) या =MAX(40,50,60,30,90)
=MIN(A2:A5) या =MIN(40,50,60,30,90)
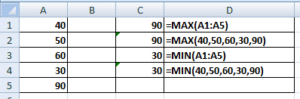
COUNT
Excel में COUNT Function का इस्तेमाल Cells के बिच कुल Numerical संख्या का पता लगाने के लिए किया जाता है। इस फार्मूला की मदद से आप बड़े से बड़े Sheets में इस्तेमाल किये गये कुल Numeric संख्या का पता लगा सकते हैं।
Syntax
यदि आप Excel में COUNT फार्मूला टाइप करेंगे तो उसका सिंटेक्स कुछ इस तरह का दिखाई देगा।
COUNT(value1, [value2], …)
आप चाहें तो Formula को Cell Range या Value टाइप करके लिख सकते हैं।
Example
यहाँ हम Data में प्रयोग किये गये कुल Numerical Numbers का संख्या निकालूँगा। हम एक Value निकलने के लिए फार्मूला को दो तरह से लिख सकते हैं। जैसे:
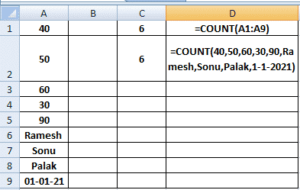
COUNTA
Excel में COUNTA Function का इस्तेमाल Non-Blank Cells को काउंट करने के लिए किया जाता है। इससे वैसे Cells की गणना की जाती है जिसमे कुछ न कुछ लिखा हो। चाहे उसमें Number हो, Text हो या कुछ भी लिखा हो।
Syntax
यदि आप Excel में COUNTA Formula टाइप करेंगे तो उसका Syntax कुछ इस तरह का होगा।
=COUNTA (value1, [value2], …)
हम यहां पर Cell की Range या फिर Value का प्रयोग कर सकते हैं।
Example
यहां हम देखते हैं कि A Column में कुल कितने ऐसे Cells हैं जिसमें कुछ न कुछ लिखा हुआ है। इसके लिए हम नीचे दिए गए फॉर्मूला का प्रयोग करेंगे।
=COUNTA(A:A)
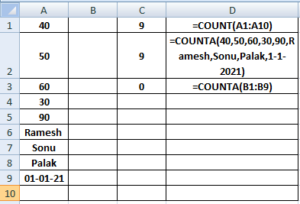
यहां आप देख सकते हैं यदि मैं Cell A1 से A9 के बीच Non Empty Cell की संख्या निकालने के लिए फॉर्मूला को अलग अलग तरह से लिखा। साथ ही मैने अलग Cell के बीच भी Non Blank Cell का पता लगाया। प्रत्येक स्थिति में प्राप्त Results आप देख सकते हैं।
Power
Excel में Power Function का इस्तेमाल किसी संख्या का Power Value पता करने के लिए किया जाता है। आप इसका इस्तेमाल करके बिना गुणा किए कितना भी बड़ा Power Value निकाल सकते है।
Syntax
=POWER(Number, Power)
Example
उदाहरण के लिए यदि हम 25 या 2^5 का Value निकालना चाहें तो हमें निम्नलिखित Formula का प्रयोग करना होगा।
=POWER(2,5)
यहां हम चाहें तो किसी Cell की Value को लेकर भी Calculate कर सकते हैं। जैसे हमने 56 की पावर वेल्यू निकालने के लिए एक A4 Cell में 5 लिखा और B4 Cell में 6 लिखा तो इसके लिए हम निम्नलिखित फॉर्मूला का प्रयोग कर सकते हैं।
=POWER(A4,B4)
आप उदाहरण के लिए Image देख सकते हैं।

Product
Excel में Product Function का प्रयोग एक साथ कई संख्याओं का गुणन (Muliplication) निकलने के लिए किया जाता है। आप चाहें तो फार्मूला में नंबर टाइप कर सकते हैं या Cells में मौजूद नंबर का Multiply निकलने के लिए Cells को सेलेक्ट कर सकते हैं।
Syntax
यदि आप Product formula टाइप करेंगे तो आपको यह कुछ इस तरह का दिखेगा।
=PRODUCT(number1, [number2], …)
Example
उदाहरण के लिए आप निचे दी गई तस्वीर को देख सकते हैं। यहाँ मैंने A1 से लेकर A5 तक मौजूद सभी संख्याओ को एक साथ Multiply किया। आप परिणाम प्राप्त करने के लिए फार्मूला को दो तरीके से लिख सकते हैं।
Mod
Excel में Mod फार्मूला का प्रयोग एक संख्या को दुसरे संख्या से भाग देने पर शेषफल (Remainder) निकलने के लिए किया जाता है।
Syntax
यदि आप Excel में Mod Function टाइप करेंगे तो आपको इस तरह का दिखाई देगा।
=MOD(number,divisor)
Example
एक्सेल में एक संख्या को दुसरे संख्या पर भाग देने पर शेषफल प्राप्त करने के लिए आप एक ही Cell में फ़ॉर्मूला टाइप करके Value निकल सकते हैं या आप अन्य Cell में फार्मूला लिखकर उसे Select कर सकते हैं। उदाहरण के लिए निचे दिया गया इमेज देखें।

LEN
Excel में LEN Function का प्रयोग किसी Text का Character Count करने के लिए किया जाता है। यह फंक्शन Space के साथ करैक्टर का काउंट करता है। आप इस फार्मूला का प्रयोग Cell में टेक्स्ट टाइप करके उसे सेलेक्ट करके कर सकते हो या एक ही सेल में फार्मूला के साथ ही टेक्स्ट लिखकर उसका Character को काउंट कर सकते हो।
Syntax
=LEN (text)
Example
यहाँ पर मैंने A3 Cell में Rahul लिखा उअर उसका Character काउंट किया। आप उदाहरण के लिए निचे दी गई इमेज को देख सकते हैं जहाँ हमने दो मेथड का प्रयोग करके फार्मूला टाइप किया।
=LEN(A3)
=LEN(“Rahul”)
Result=5
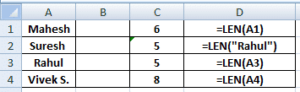
Trim
Excel में Trim Function का प्रयोग Cell में टाइप किये गये Text के बिच के Extra Spaces को हटाने के लिए किया जाता है। यदि आपने किसी Words या Letters के बिच एक से अधिक Space का इस्तेमाल किया है तो यह फंक्शन एक Space को छोड़कर बाकि Space को हटा देगा।
Syntax
=TRIM(text)
Example
उदहारण के लिए आप निचे दिए गये इमेज में देख सकते हैं। मैंने A1 Cell में टाइप किये गये Text में अतिरिक्त Space को हटाने के लिए निम्नलिखित फार्मूला का उपयोग किया।
= TRIM (A1)
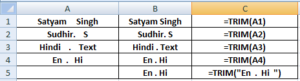
Excel formulas का उपयोग करते समय इन बातों का ध्यान रखें
कई बार ऐसा होता है कि हम Excel में Formula टाइप करते हैं लेकिन उसका Result Error आता है। इसका वजह हो सकता है कि आप फॉर्मूला को सही तरीके से टाइप नहीं कर पा रहे हैं। यहां हम आपको कुछ ऐसे टिप्स बता रहे हैं जिनका आपको Excel Formula टाइप करते वक्त आपको ख्याल रखना है।
- Excel Formula लिखने से पहले उसके आगे + या = का Symbol अवश्य प्रयोग करें। वरना आपका फॉर्मूला एक साधारण टेक्स्ट के जैसा टाइप होगा।
- Excel Formula टाइप करते समय आपके सामने अन्य Results आएंगे। जब आपने एक या दो Letter टाइप किया उसके बाद Tab Key के प्रयोग करने से फॉर्मूला ऑटोमैटिकली सेलेक्ट हो जाता है। उसके बाद आपको सिर्फ Value लिखनी होती है।
- Excel Formula टाइप करते समय Text, Value, Logical Value आदि हमेशा Bracket (..) में ही रखें। यदि आप Formula में Cell सेलेक्ट करने के बजाय Text Value के जगह पर Text लिख रहे हैं तो टेक्स्ट को “..” के अंदर लिखें।
- Excel Formula टाइप करते समय Value के बीच में Comma (,) तथा Colon (:) का प्रयोग जरूर करें।
अन्तिम शब्द,
आज इस पोस्ट में मैंने Excel Formula in Hindi के बारे में बताया। आशा करता हूं आपके लिए यह पोस्ट उपयोगी होगा। यदि आपको यह पोस्ट पसंद आया हो तो इसे सोशल मीडिया पर अवश्य शेयर करें। ताकि अन्य लोग भी इस Excel Formula को पढ़कर लाभ उठा पाएं। यदि आपको अभी भी Excel Formulas को लेकर कोई Doubt है तो हमें कमेंट करके जरूर बताएं। हम आपके सवालों का जल्द से जल्द जवाब देंगे।

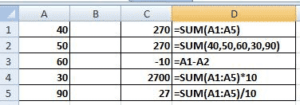
explane all function of excel with example plz
Vlookup vala formula batao
I will Update Article Soon.